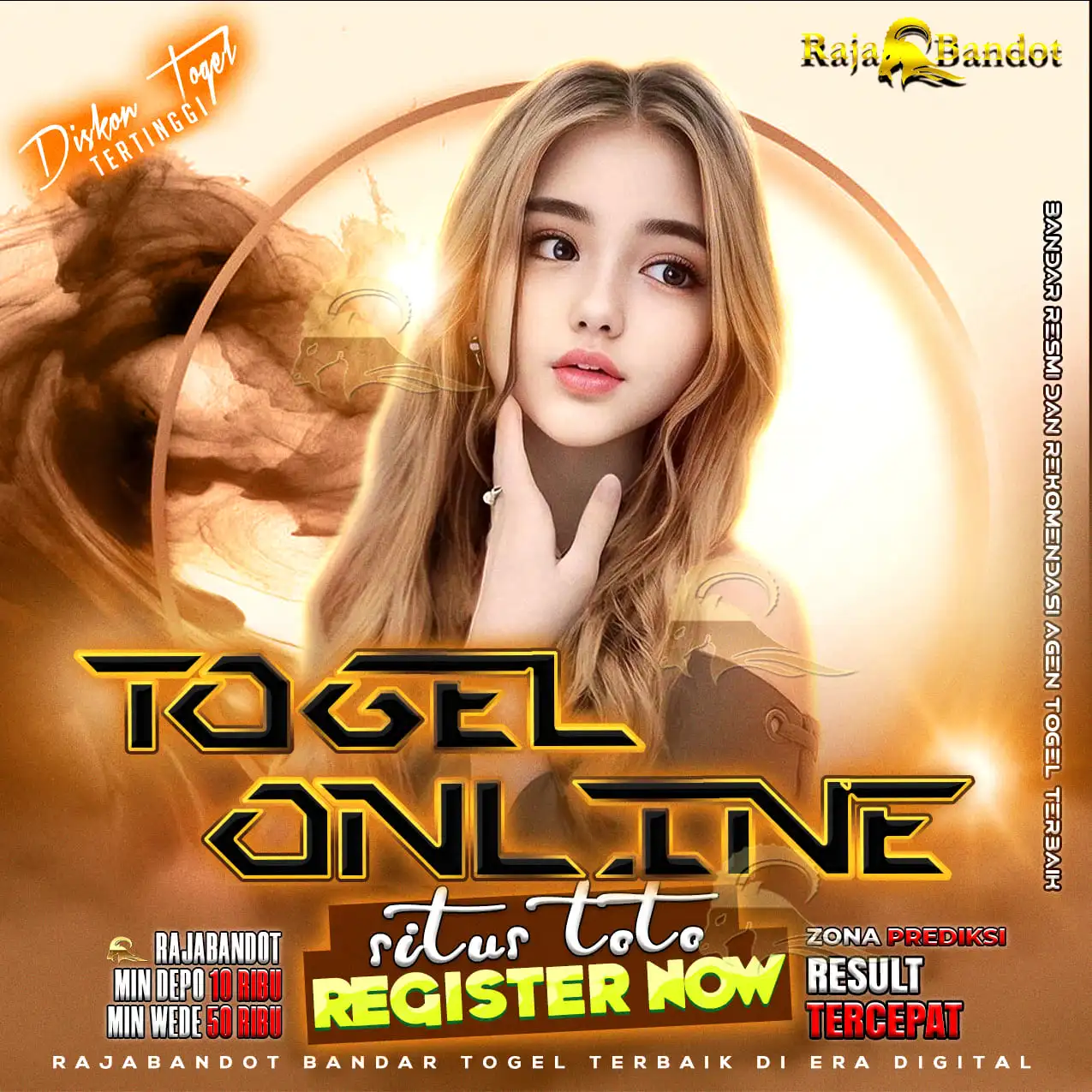RAJABANDOT • Rekomendasi Bandar Toto Togel Online Terbaik Maknyos Penuh Kejutan Setiap Hari
IDR 20.000.00
RAJABANDOT adalah bandar toto togel online yang menawarkan pengalaman bermain tak terlupakan, dengan berbagai pasaran togel terpopuler termasuk toto macau dan hadiah yang super maknyos. Di sini, Anda tidak hanya bermain, tetapi juga merasakan kejutan-kejutan menarik setiap harinya, mulai dari bonus spesial hingga hadiah besar.
RAJABANDOT memberikan pengalaman bermain yang aman, mudah diakses, dan penuh kejutan setiap hari. Dengan bonus eksklusif dan menarik lainnya, RAJABANDOT menjadi pilihan rekomendasi terbaik bagi para pecinta toto togel online yang mencari hiburan seru dan kemenangan besar.
Quantity: